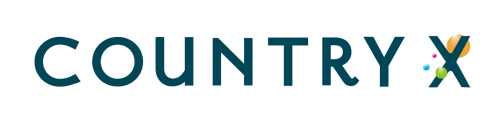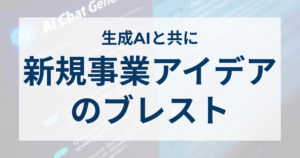毎日使うExcel、もっと楽に、もっと賢く使いたいですよね?そんな願いを、生成AIが叶えてくれます!まずは、生成AIを活用したエクセルの効率化から覚えるだけでも業務の生産性が飛躍的に向上します!どのように活用できるか学んでいきましょう。
 Excelを活用した業務における不明点を生成AIで解消できる
Excelを活用した業務における不明点を生成AIで解消できる
Excelに関する不明点を質問する
リサーチ業務が劇的に変化する中で、生成AIとExcelを活用することで、業務をさらに効率化することができます。具体的には以下のようにExcel操作に関して、わからないことを聞くだけで、複数の操作方法を教えてもらうことができます。
| Excelで折れ線グラフを見やすくする方法を教えて |
| Excelで折れ線グラフを見やすくするためには、以下の方法を活用すると良いでしょう。 1. グラフタイトルの追加 グラフにタイトルを付けることで、グラフが何を表しているのか一目でわかります。 2. 軸のラベルのカスタマイズ X軸やY軸のラベルを明確にすることで、データの解釈が容易になります。必要に応じて軸のタイトルも追加しましょう。 3. データ系列の色とスタイルの調整 異なるデータ系列に対して、色や線のスタイル(実線、点線など)を変更することで、グラフを見やすくし、データの区別を容易にします。 4. 凡例の配置 凡例を適切な位置に配置し、データ系列が何を表しているのかを明確にします。凡例はグラフの外側や適切な場所に移動させることができます。 5. グリッドラインの調整 グリッドラインはデータポイントの位置を把握しやすくするために役立ちます。必要に応じてグリッドラインを追加または削除し、その色やスタイルを調整してください。 6. データラベルの追加 各データポイントにラベルを追加することで、正確な数値を一目で把握できます。データラベルは特定のポイントにのみ追加することも可能です。 7. グラフのサイズとレイアウトの調整 グラフのサイズを調整し、レイアウトを整えることで、情報をより明確に伝えることができます。グラフ要素(軸、タイトル、凡例など)の位置も適宜調整しましょう。 8. テーマやスタイルの適用 Excelではグラフに適用できる多数のテーマやスタイルが用意されています。これらを利用して、グラフの見栄えを向上させることができます。 9. 注釈の追加 特定のデータポイントやトレンドに注目を引くために、グラフ内に注釈や矢印を追加することが有効です。これらの方法を組み合わせて使用することで、Excelの折れ線グラフをより見やすく、情報を伝えやすくすることができます。 |
Excelの関数を作る
また、Excelの関数を作成するのがめんどくさい場合、生成AIが代わりにExcel関数を作ってくれます。
| Excelで、E列に入力するための数式・関数を作ってください。 ・A~C列の数値を合計する・ただしD列に「未済」とある場合、数値は0にする |
| ExcelでE列に入力するための数式を作成する場合、以下のような数式を使用します。 =IF(D1="未済", 0, SUM(A1:C1)) この数式の動作は以下の通りです。 IF関数がD列の値をチェックします。もしD列の値が「未済」と等しい場合、数式の結果は0になります。 もしD列の値が「未済」でない場合、SUM関数がA列からC列までの数値を合計します。 その結果がE列に表示されます。 この数式をE1セルに入力し、必要な行数だけ下にドラッグしてコピーすることで、各行に対して条件に基づいた計算が行われます。 |
Excelのエラー要因を特定する
| Excelで以下の数式で「#NAME?」というエラーが出る。その理由を教えてください。 =IF(C3=A,IF(D3="東京",E3,E3/2),0) |
| 「#NAME?」エラーは、Excelが数式内の名前(関数名、セル参照、名前定義など)を認識できないときに表示されます。指定された数式 =IF(C3=A,IF(D3="東京",E3,E3/2),0) でこのエラーが出る主な理由は、A が適切に引用されていないため、Excelがこれをセル参照または定義された名前として認識できないことにあります。 エラーの理由セル参照の誤り: 数式中の A が単独で使用されており、これがセル参照かどうかが明確ではありません。もしA列の何らかのセルを参照したい場合は、例えば A3 のようにセルの位置を指定する必要があります。解決策セル参照の修正: A を適切なセル参照に修正します。例えば、C3セルの値がA3セルの値と等しいかどうかを比較する場合、数式は以下のようになります。 =IF(C3=A3,IF(D3="東京",E3,E3/2),0) これにより、#NAME? エラーは解消され、数式が正しく機能するようになります。数式を入力する際には、すべてのセル参照が正確であること、および関数名や定義された名前が正しく使用されていることを確認してください。 |
 Excelデータ分析においても生成AIが力を発揮する
Excelデータ分析においても生成AIが力を発揮する
生成AIを使うことで、「生成ai 分析」のキーワードを活かし、データ分析がこれまでよりもずっと簡単に、迅速に行えるようになります。たとえば、ChatGPTにExcelデータを解析させることで、隠れたトレンドやパターンを発見することが可能です。
やり方
- 分析したいデータをCSVでダウンロード
- ChatGPTの有料版を利用し、ファルをアップロードし、その上で、分析したい条件をプロンプトに入力
| #背景 あなたは、xxxの売上を上げるために雇われたデータサイエンティストです。店舗での売上を最大化できるように、既存店舗のデータ分析を行います。 #データの説明 このデータは、xxxxのデータが入った全店舗の売上データです。どの店舗でも販売している商品は同じです。 #分析の方向性 ・上記データを活用して、売上データの傾向を分析し、平均程度の売上店舗を良い店舗に近づける方法、悪い店舗の売上を上げる方法を提案してください。 ・ChatGPT上でグラフを出力する必要はありません。 ・最終的に結果は、Excelで出力してください。 #出力の条件 ・分析内容が変わる際は、タブを分けて分析内容がわかるように日本語のタブ名をつけてください。 ・視覚的に分析結果がわかるように、Excel上にグラフを作成してください。 ・グラフは誰が見てもわかるように工夫してください。 ・1つ目のたぶに分析結果をまとめて、考察を記載してください。 |
 よくある失敗事例
よくある失敗事例
 よくある質問
よくある質問

生成AIはExcelファイルを直接操作できますか?

OpenAIが出しているChatGPTを通じては直接操作はできません(外部の会社が提供しているツールを利用すれば、利用できる可能性はあります)。一方で、Copilot ProやMicrosoft CopilotというMicrosoftが提供しているツールを利用すれば、直接操作も可能です。詳しくは下記の記事をご覧ください。Copilot ProやMicrosoft Copilotは現在英語版のExcelしか対応してないため、日本語版に対応したら、詳しく解説する記事を出したいと思います。

特定の分析手法について、詳細な解説を求めるには?

プロンプトにやりたいことを詳細に入力してください。その後、生成AIとの対話を通じて、やりたいことへの回答を引き出していきましょう。プロンプトを入力するコツは下記の記事記事に詳しくまとめておりますので、ぜひ参考にしてみてください。
 まとめ
まとめ
生成AI、特にChatGPTをExcel業務に活用することで、情報収集からデータ分析まで、業務の効率化が見込めます。ポイントは、具体的かつ効果的なプロンプトの作成です。これをマスターすれば、Excel業務が驚くほどスムーズになることでしょう。生成AIとExcelの組み合わせで、業務効率化の新章を開きましょう!
シェアして、生成AIの可能性を仲間に伝えよう!